Survey Group Creation & Distribution
Creating a Survey Group
Select the Admin Survey Data option from the Settings menu
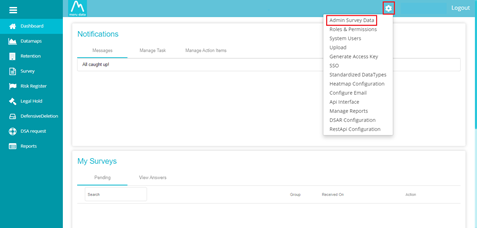
Choose the Survey Group option
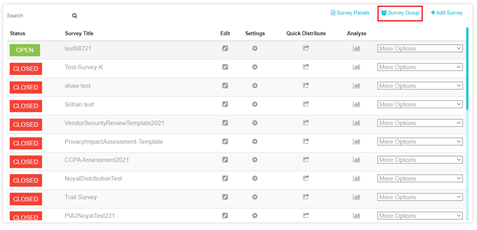
The page will display a list of the existing survey groups. Click +Add to create a new group.
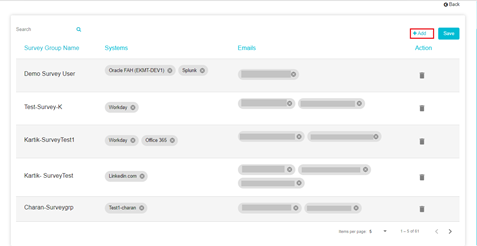
Type the Survey Group Name in the box provided. Click Add
The newly created Survey Group will appear in the list.
There can be no spaces in the survey name
Select the systems for which the survey is being conducted.
- Choose the system(s) from the drop-down list. Multiple systems can be added
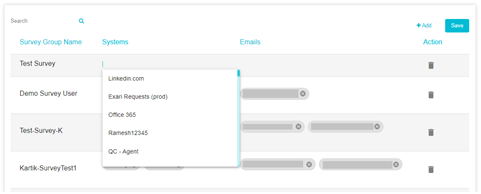
Add the email addresses of the relevant users that should be a part of the survey group.
- A list of frequently used email addresses will appear on the search bar. Choose the required user(s) from the list or manually enter the email address of the user(s) and press Enter.
After filling in the required details for the survey group, click Save to save the changes.
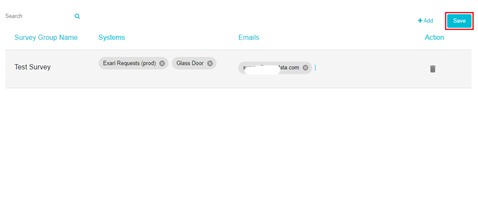
Distribution of Surveys
Distribution of Surveys (Automated)
Go to Admin Survey Data, click Quick Distribute.
A new window will appear on the screen.
The following fields are visible:
Groups: Add the group name(s) to which the survey has to be distributed. Multiple group names can be added in this field.
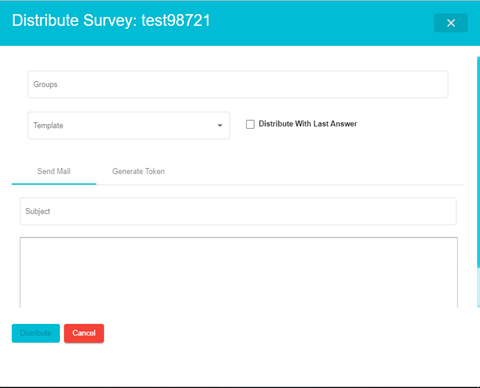
Template: Choose the appropriate template for distributing the survey. The email content for the selected template will appear in the box.
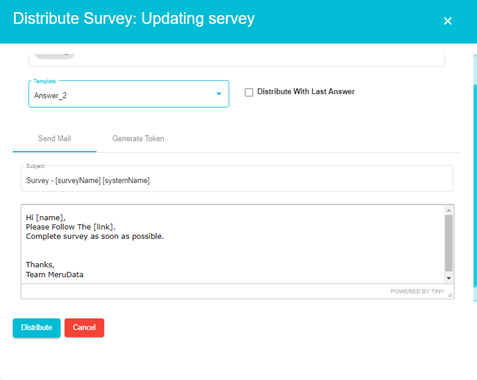
Click Distribute to send the survey to the users in the group via email. The intended users will receive an email with the link to the survey.
Note: Enabling Distribute with Last Answer will update the user about the latest answer to the survey.
Distribution of Surveys (Manual)
A survey can also be distributed to a group by generating a link and not having to sharing it via email.
Add the relevant group in the given field to whom the survey is to be distributed
Go to the Generate Token tab
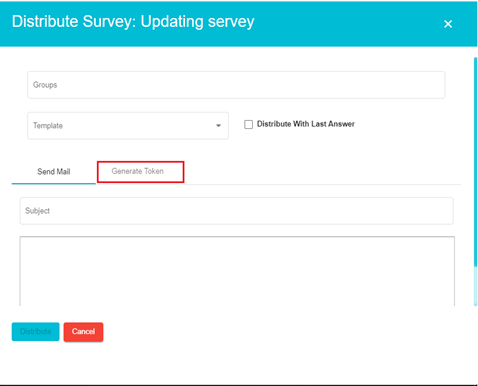
Previously generated tokens will appear in this section. Click Generate to generate a new token.
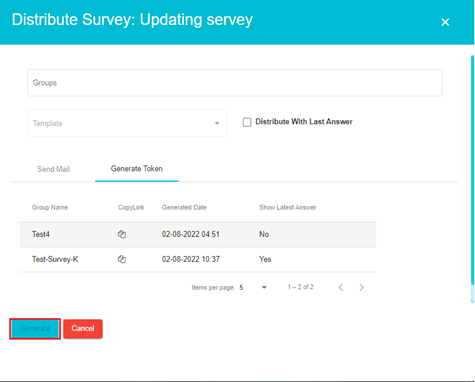
A link is generated that can be shared among the participants for answering the survey.
Note: Enabling Distribute with Last Answer will show the lastest answer to the participants.